Als u in Microsoft Windows een programma probeert uit te voeren of een bewerking uitvoert waarvoor beheerdersrechten nodig zijn, heeft een UAC-prompt uw toestemming nodig om door te gaan.
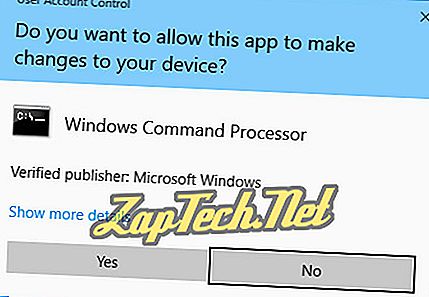
Op dezelfde manier kan er een toestemmingsfout optreden bij het uitvoeren van opdrachten in een opdrachtpromptvenster waarvoor beheerdersbevoegdheden nodig zijn. Deze fouten treden op omdat UAC de opdrachtprompt blokkeert voor het uitvoeren van beheerdersopdrachten, tenzij u de opdrachtprompt uitvoert als beheerder.
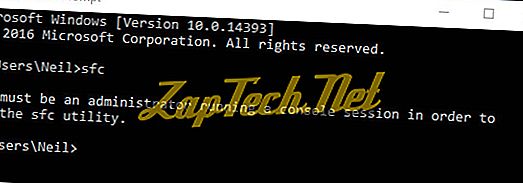
UAC fungeert als een beveiliging en vereist expliciete toestemming om software te gebruiken die het Windows-systeem kan wijzigen.
Op deze pagina bespreken we hoe programma's als beheerder kunnen worden uitgevoerd en hoe het gedrag van UAC kan worden gewijzigd of geheel kan worden uitgeschakeld.
Programma's uitvoeren als beheerder.
Opdrachten uitvoeren als beheerder.
Een snelkoppeling configureren om altijd een programma als beheerder uit te voeren.
UAC uitschakelen.
Programma's uitvoeren als beheerder
Als een programma beheerdersrechten nodig heeft om bepaalde functies uit te voeren, moet u het programma uitvoeren als beheerder .
Als u een programma als beheerder in Windows 10 wilt uitvoeren, klikt u met de rechtermuisknop op het pictogram in uw menu Start en selecteert u Als administrator uitvoeren .
In de onderstaande afbeelding voeren we bijvoorbeeld de opdrachtprompt van Windows 10 uit als beheerder. We bespreken dit meer in de volgende sectie.
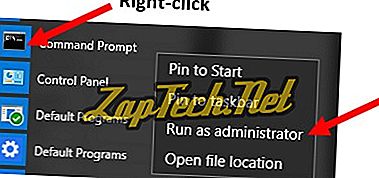
Als u met de rechtermuisknop op een snelkoppeling in het menu Start klikt en de optie Uitvoeren als beheerder niet beschikbaar is, is die functie niet beschikbaar voor dat programma.
Wanneer u de UAC-prompt ontvangt waarin wordt bevestigd dat u bevoegdheden wilt verlenen, klikt u op Ja .
Opdrachten uitvoeren als beheerder
In het bovenstaande voorbeeld hebben we de opdrachtprompt van Windows 10 als beheerder gebruikt. We hebben dit gedaan door te klikken op Start menu > Alle apps > Windows-systeem en klik vervolgens met de rechtermuisknop op Opdrachtprompt > Uitvoeren als beheerder .
Als u de opdrachtprompt uitvoert als beheerder, kunt u opdrachten uitvoeren die uw systeembestanden wijzigen of bewerken. In de beheerdersopdrachtprompt kunt u bijvoorbeeld met succes de opdracht sfc uitvoeren (systeembestandscontrole).
U zou nu in staat moeten zijn de opdracht uit te voeren die u eerder probeerde uit te voeren toen u het foutbericht ontving. Als beheerdersrechten zijn geactiveerd, moet de opdracht met succes worden uitgevoerd.
Een snelkoppeling configureren om altijd een programma als beheerder uit te voeren
Om de meeste programmasnelkoppelingen te configureren om altijd het programma als Beheerder uit te voeren, volgt u de onderstaande stappen.
- Zoek de snelkoppeling naar het programma, klik met de rechtermuisknop op de snelkoppeling en selecteer Eigenschappen .
Opmerking: als het programmapictogram in het menu Start staat, moet u eerst met de rechtermuisknop op het pictogram klikken en Bestandslocatie openen selecteren. Begin dan met de stap hierboven.
- Klik in het venster Eigenschappen op het tabblad Compatibiliteit .
- Vink het vakje aan voor Dit programma uitvoeren als beheerder en klik op OK om de wijziging van de snelkoppelingsinstellingen op te slaan.
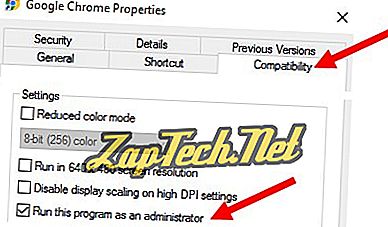
Als u geen tabblad Compatibiliteit ziet in het venster Eigenschappen voor een snelkoppeling naar een programma, volgt u in plaats daarvan de stappen om het programma altijd als Beheerder uit te voeren.
- Herhaal stap 1 hierboven om toegang te krijgen tot het venster Eigenschappen voor de snelkoppeling van het programma.
- Klik in het venster Eigenschappen op het tabblad Snelkoppeling .
- Klik op de knop Geavanceerd .
- Vink in het venster Geavanceerde eigenschappen het selectievakje Uitvoeren als beheerder aan en klik op OK.
- Klik op OK in het hoofdvenster Eigenschappen om de wijziging van de snelkoppelingsinstellingen op te slaan.
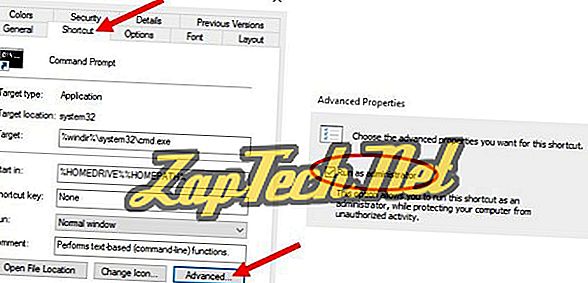
UAC uitschakelen
Om de prompt Gebruikersaccountbeheer in Windows uit te schakelen, volgt u de onderstaande stappen voor uw versie van Windows.
Windows 10 en Windows 8
- Open het Configuratiescherm van Windows.
- Klik op het pictogram Gebruikersaccounts .
- Klik op de koppeling Instellingen gebruikersaccountbeheer wijzigen .
- Verplaats de schuifregelaar omlaag naar Nooit melden en klik op OK.
- Klik op Ja onder de prompt Gebruikersaccountbeheer.
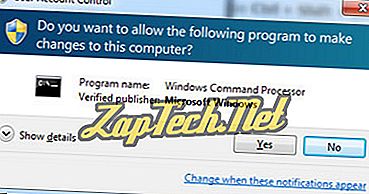
Windows 7 en Windows Vista
- Open het Configuratiescherm van Windows.
- Klik op het pictogram Gebruikersaccounts en Family Safety .
- Klik op de optie Gebruikersaccounts .
- Klik op de koppeling Instellingen gebruikersaccountbeheer .
- Verplaats de schuifregelaar omlaag naar Nooit melden en klik op OK.
- Klik op Ja onder de prompt Gebruikersaccountbeheer.
