
Bovendien verwijst native resolutie naar dimensies waarop het beeldscherm moet worden weergegeven. Hoewel een 23-inch computermonitor bijvoorbeeld te veel verschillende resoluties kan veranderen, moeten de meeste worden ingesteld op 1920 x 1080 pixels.
- Druk op de Windows-toets, typ Display en druk vervolgens op Enter .
- Controleer in het venster Instellingen onder het gedeelte Systemen of Weergave is gemarkeerd.

- Klik in het gedeelte Schalen en lay-out op de pijl-omlaag aan de rechterkant van het vak Resolutie.

- In het vervolgkeuzemenu dat wordt weergegeven, is de resolutie met (aanbevolen) ernaast de oorspronkelijke resolutie van uw monitor.
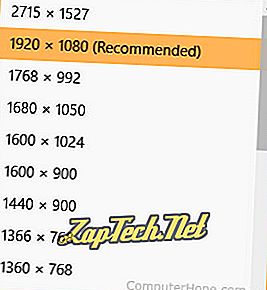
Opmerking: de resoluties die in dit menu beschikbaar zijn, zijn gebaseerd op de mogelijkheden van uw monitor en de GPU (grafische verwerkingseenheid) op uw computer.
Tip: als u meer dan één monitor op uw computer hebt aangesloten, moet u ze allemaal in het hierboven afgebeelde venster zien naast de knoppen "Detecteren" en "Identificeren".
Opmerking: Naarmate u de resolutie verhoogt, wordt de algehele afbeelding kleiner. De beeldkwaliteit verbetert echter omdat er meer pixels op het scherm worden weergegeven. Een resolutie van 1920x1080 zal veel groter lijken en heeft een slechtere beeldkwaliteit dan een resolutie van 3840x2160.
Documentatie: u kunt ook de eigen resolutie van uw computerscherm bepalen door de specificaties online of in de meegeleverde gebruikershandleiding te bekijken.
Hoe de native resolutie in Windows Vista, 7 en 8 te bepalen
- Open het Configuratiescherm.
- Klik op de optie Weergeven .
- Klik in het linkernavigatievenster op de optie Weergave-instellingen wijzigen .
- Klik in het venster dat verschijnt op de pijl-omlaag aan de rechterkant van het vak naast Resolutie .
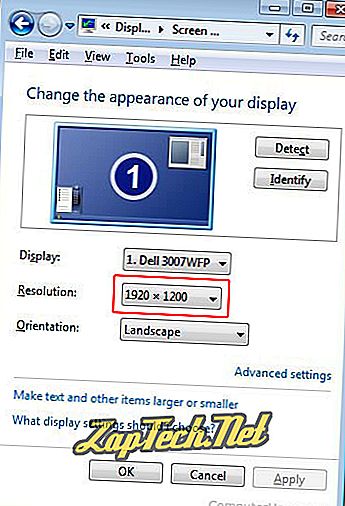
- In het vervolgkeuzemenu dat wordt weergegeven, is de resolutie met (aanbevolen) ernaast de oorspronkelijke resolutie van uw monitor.
Opmerking: de resoluties die in dit menu beschikbaar zijn, zijn gebaseerd op de mogelijkheden van uw monitor en de GPU (grafische verwerkingseenheid) op uw computer.
Tip: als u meer dan één monitor op uw computer hebt aangesloten, moet u ze allemaal in het hierboven afgebeelde venster zien naast de knoppen "Detecteren" en "Identificeren".
Opmerking: Naarmate u de resolutie verhoogt, wordt de algehele afbeelding kleiner. De beeldkwaliteit verbetert echter omdat er meer pixels op het scherm worden weergegeven. Een resolutie van 1920x1080 zal veel groter lijken en heeft een slechtere beeldkwaliteit dan een resolutie van 3840x2160.
Documentatie: u kunt ook de eigen resolutie van uw computerscherm bepalen door de specificaties online of in de meegeleverde gebruikershandleiding te bekijken.
Wat gebeurt er als ik de weergave op een niet-native resolutie instel?
Alle LCD's (liquid crystal displays) hebben een bepaald aantal pixels en kunnen niet veranderen voor een ander binnenkomend signaal. Ze moeten schalingstechnieken gebruiken om een afbeelding met een niet-eigen resolutie op het scherm te laten passen. Wanneer een afbeelding wordt geschaald, is er geen één-op-één pixeltoewijzing meer en is de afbeelding minder duidelijk. Als de gekozen resolutie niet dezelfde beeldverhouding heeft als de oorspronkelijke resolutie, kunnen zwarte balken aan de boven- en onderkant of zijkanten van het scherm verschijnen.
Resolutie, Schaal, Videotermen
