

- Open de Google Chrome-browser.
- Klik in de rechterbovenhoek van het venster op

- Selecteer Instellingen in het vervolgkeuzemenu dat wordt weergegeven.
- In het volgende venster scrolt u naar beneden en klikt u op

- Blader omlaag naar het gedeelte Talen en klik op de pijl-omlaag aan de rechterkant van het vak Taal .

- Klik in het menu dat verschijnt op

- Klik in het volgende scherm op het selectievakje naast een of meer talen (A) en vervolgens op de knop Toevoegen (B).
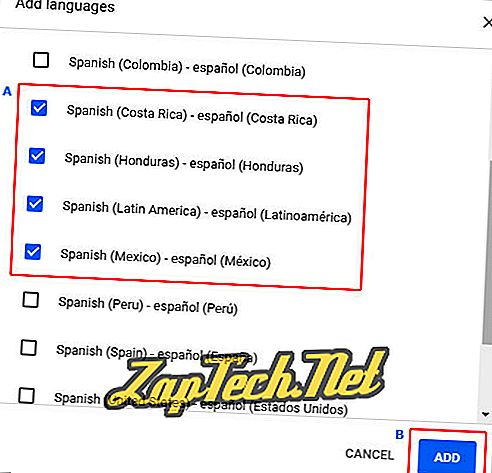
- De nieuw geselecteerde talen moeten in het menu Taal verschijnen. Om er een te kiezen, klikt u op

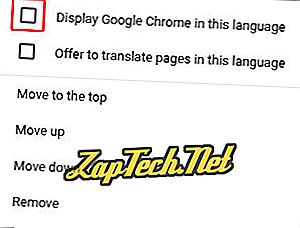
- U kunt klikken op Opnieuw starten of sluiten en uw Chrome-browser opnieuw openen om de nieuwe taal weer te geven.

Mozilla Firefox
- Open de Mozilla Firefox-browser.
- Klik op de

- kiezen

- Klik onder het gedeelte Talen en uiterlijk op de


- Klik in het venster dat verschijnt op de pijl aan de rechterkant van het vak (A) waarin staat Selecteer een taal om toe te voegen ... en klik vervolgens op

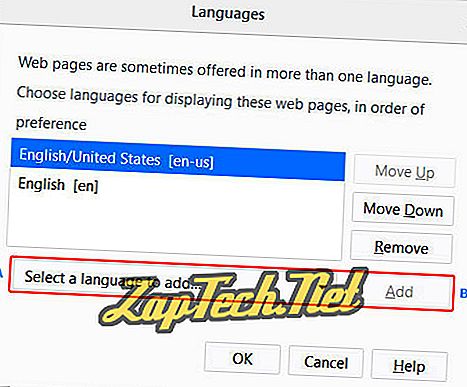
- Klik op de nieuw geselecteerde taal (A) en klik vervolgens op de knop OK (B).
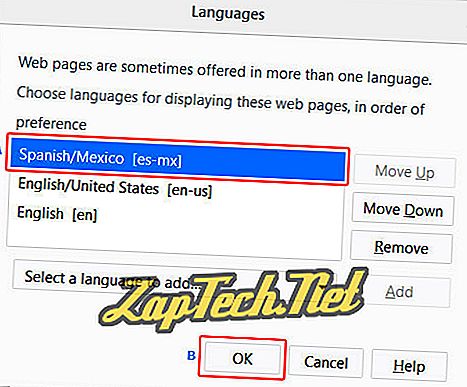
- Je ziet de nieuwe taal wanneer je je browser herstart.

Microsoft Edge
Opmerking: aangezien Microsoft Edge is geïntegreerd in Windows 10, heeft het wijzigen van de standaardtaal ook invloed op sommige Windows-programma's.
- Druk op de Windows-toets, typ Regio- en taalinstellingen en druk vervolgens op Enter .
- Klik in het venster dat verschijnt op

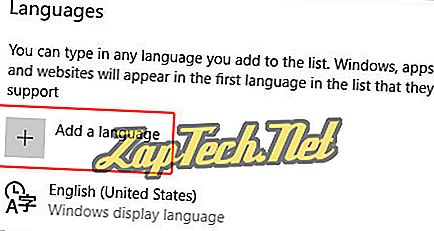
- U kunt een taal typen om toe te voegen of te selecteren in de lijst.
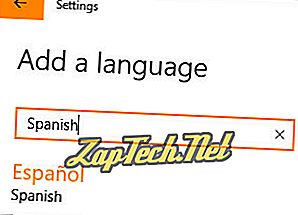
- Nadat u een taal hebt geselecteerd, wordt u gevraagd een regio te kiezen .
- U zou nu de nieuwe taal moeten zien onder de sectie Talen.
- Klik op de nieuwe taal en selecteer de

- Klik in het scherm dat verschijnt onder Taalopties op

- Nadat de nieuwe taal is gedownload, keert u terug naar het vorige scherm.
- Klik nogmaals op de nieuwe taal en vervolgens op de knop Als standaard instellen .
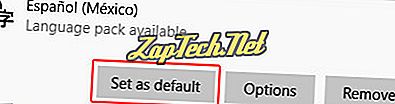
- Uitloggen en terug naar Windows of Start uw computer opnieuw op om de nieuwe taal weer te geven.

Microsoft Internet Explorer
- Open Microsoft Internet Explorer.
- Klik in de rechterbovenhoek van het scherm op

- Selecteer internetopties in het vervolgkeuzemenu dat verschijnt.
- Klik in het geopende venster op het tabblad Algemeen

- Klik in het venster Taalvoorkeur op

- Klik in het venster Taal dat bijna in het midden verschijnt op Een taal toevoegen .

- Selecteer een nieuwe taal in het venster Talen toevoegen en klik vervolgens op

- Wanneer u terug naar het venster Talen wordt gebracht. Klik op uw nieuwe taal . Als het blauw wordt, klik je op opties aan de rechterkant.

- Selecteer Taalpakket downloaden en installeren .
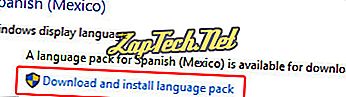
- Klik nogmaals op Opties en selecteer vervolgens Maak hiervan de primaire taal .
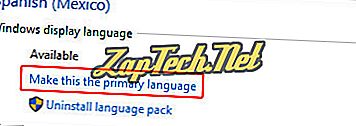
- Meld u af en weer aan in Windows of start uw computer opnieuw op om de nieuwe taal weer te geven in Internet Explorer.

Safari
Net als Microsoft Edge is Safari geïntegreerd in het macOS X-besturingssysteem. Bijgevolg moet u naar de taalinstellingen van uw Mac gaan om de taal te wijzigen die wordt weergegeven in Safari.
- Open Systeemvoorkeuren vanuit het dock onderaan het bureaublad.
- Klik in het gedeelte Persoonlijk op het pictogram Taal en tekst .
- Sleep de gewenste taal naar boven in het menu dat wordt weergegeven.
- Klik op het Apple-pictogram in de linkerbovenhoek van het scherm en selecteer Afmelden (gebruikersnaam) ...
- De taal van uw voorkeur wordt weergegeven bij het opnieuw aanmelden op uw computer .

Opera
- Open de Opera-browser.
- Klik in de linkerbovenhoek van het scherm op

- Selecteer Instellingen in het vervolgkeuzemenu.
- Zorg ervoor dat Browser is geselecteerd in het venster dat verschijnt aan de linkerkant.
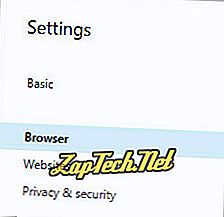
- Klik in het gedeelte Talen onder Taal gebruikersinterface selecteren op de blauwe pijl omlaag en selecteer de taal van uw voorkeur .
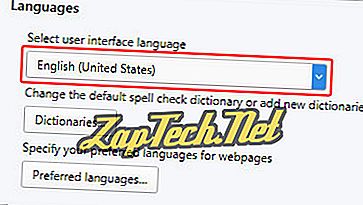
- De nieuw geselecteerde taal wordt weergegeven bij het opnieuw opstarten van de Opera-browser .















