Door een afbeelding te draaien, omkeren, draaien of omdraaien, kunt u een afbeelding die mogelijk met een camera in een hoek is gemaakt of die met een andere scanner is gescand, correct weergeven.
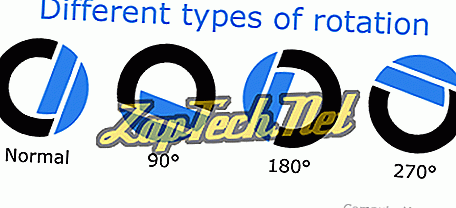
Hieronder vindt u de stappen voor het roteren van uw afbeeldingen in elk van de belangrijkste afbeeldingseditors, apps en programma's.
Alle nieuwste versies van Windows (Windows XP en hoger) kunnen afbeeldingen roteren in Windows Verkenner. Volg de onderstaande stappen om een afbeelding te draaien met Windows.
- Open Windows Verkenner.
- Blader naar de locatie van de afbeelding die u wilt roteren. Als u niet zeker weet waar de afbeelding zich bevindt, probeert u Mijn afbeeldingen.
- Zodra de afbeelding is gevonden, klikt u eenmaal op de afbeelding om het bestand te markeren.
- Als Windows Explorer de afbeelding niet als een klein pictogram (miniatuur) toont, klikt u op Weergave boven in Verkenner en selecteert u Normaal, Groot of Extra groot .
- Nadat het afbeeldingsbestand is gemarkeerd en u de afbeelding als miniatuur ziet, klikt u met de rechtermuisknop op de afbeelding en selecteert u links roteren of naar rechts roteren .
Opmerking: niet alle soorten afbeeldingen ondersteunen de bovenstaande stappen. Als je niet de mogelijkheid hebt om naar links of naar rechts te draaien, probeer dan een van de andere suggesties hieronder.
Een afbeelding roteren in Microsoft Paint
- Open de afbeelding in Microsoft Paint.
- Klik op het tabblad Start op de optie Roteren .
- Selecteer een optie Roteren in de lijst en de afbeelding zal worden geroteerd.
Opmerking: In Microsoft Paint kunt u geen gradenhoek opgeven om de afbeelding te draaien. Er zijn slechts 90 en 180 graden hoekopties beschikbaar om te roteren.
Een afbeelding roteren in Adobe Photoshop
- Open de afbeelding in Adobe Photoshop.
- Klik op Afbeelding
- Klik op Canvas roteren
- Selecteer 180, 90 CW, 90 CCW of Arbitrary om uw hoek handmatig in te stellen.
Een afbeelding draaien in GIMP
- Open de afbeelding in GIMP.
- Gebruik het rechthoekkader om te selecteren welk gedeelte van de afbeelding u wilt bijsnijden.
- Klik op Afbeelding bovenaan de afbeeldingenwerkbalk.
- Klik op Transformeren
- Klik op 90 CW, 90 CCW of 180 graden om deze overeenkomstig te draaien.
Een afbeelding roteren in Microsoft Word
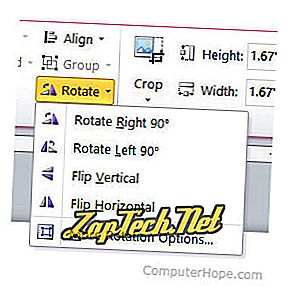
- Klik met de rechtermuisknop op de afbeelding in Microsoft Word.
- Klik in het lint van Microsoft Word op het tabblad Opmaak, als dit nog niet is geselecteerd.
- Klik in het gedeelte Schikken op Roteren

- Selecteer de gewenste rotatieoptie in de lijst.
Tip: als u de afbeelding meer of minder moet draaien dan de standaardopties die worden weergegeven in het rotatiemenu, klikt u op Meer rotatieopties om een exacte mate van rotatie op te geven.
Een foto draaien op een iPhone en iPad
Nadat u een foto hebt gemaakt of een foto op een iPhone hebt opgeslagen, wilt u deze mogelijk 90 graden of meer naar links of rechts draaien. Volg de onderstaande stappen om afbeeldingen op een iPhone of andere iOS-apparaten te roteren.
- Open de toepassing Foto 's op uw startscherm.
- Selecteer de gewenste foto door erop te tikken.
- Tik op de blauwe bewerk- link in de rechterbovenhoek van het scherm.
- Tik op het gereedschap Bijsnijden en roteren

- Tik op de rotatieknop

- Blijf op de rotatieknop tikken totdat de foto naar uw voorkeur is gedraaid.
- Tik op de optie Gereed in de rechterbenedenhoek van het scherm om de wijzigingen in de afbeelding op te slaan.
Tip: als u de afbeelding in een bepaalde mate wilt roteren, gebruikt u het roterende wiel dat onder de afbeelding verschijnt wanneer u het gereedschap Bijsnijden en roteren gebruikt .
Een online dienst gebruiken om afbeeldingen te draaien
Als u een smartphone of tablet gebruikt, zijn er ook online services waarmee u een foto kunt omdraaien via uw webbrowser. Een goed voorbeeld van een dergelijke service is de gratis webpagina van FlipMyPhotos op de onderstaande link.
- //www.flipmyphotos.com/
Tip: voor gebruikers van smartphones en tablets zijn er ook tientallen goede apps in de app store waarmee u afbeeldingen op uw apparaten kunt bewerken en roteren.



