
Opmerking: U moet machtigingen voor het schrijven of wijzigen van een bestand, map of map hebben om de naam ervan te wijzigen. In sommige gevallen hebt u mogelijk ook beheerdersbevoegdheden in het besturingssysteem nodig om de naam te wijzigen.
Windows-gebruikers kunnen hun bestanden en mappen een andere naam geven door een van de volgende methoden te gebruiken. We hebben de volgende aanbevelingen vermeld in wat volgens ons de eenvoudigste methode is om een bestand een andere naam te geven.
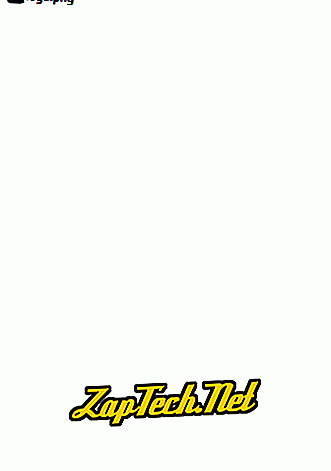
Methode twee
- Markeer het bestand of de map.
- Druk op de F2-toets op het toetsenbord.
Methode drie
- Markeer het bestand of de map.
- Klik op Bestand boven aan het venster en selecteer Naam wijzigen in de lijst met beschikbare opties.
Methode vier
- Markeer het bestand of de map waarvan u de naam wilt wijzigen door op het bestand te klikken.
- Eenmaal gemarkeerd, wacht een paar seconden en klik nogmaals op het bestand. Er zou een kader rond de bestands- of mapnaam moeten verschijnen en u zou in staat moeten zijn de naam van het bestand te wijzigen.
Opmerking: als u niet lang genoeg wacht en te snel op het bestand of de map klikt, kan het bestand of de map worden geopend in plaats van u de naam te geven.
Hernoemen van meerdere bestanden of mappen tegelijkertijd
- Open Explorer.
- Selecteer in Verkenner alle bestanden die u wilt hernoemen.
- Zodra de bestanden zijn geselecteerd, drukt u op F2 en typt u de nieuwe naam voor de bestanden. Als u bijvoorbeeld 'test' typt, krijgt u de naam van de te testen bestanden, test (1), test (2), test (3) enzovoort. Als er bestandsextensies worden weergegeven, moet u ook de naam van de bestandsextensie typen ' hernoemen.
Microsoft Windows-gebruikers kunnen ook elk bestand hernoemen met behulp van de Windows-opdrachtregel.
Hoe te hernoemen in MS-DOS en de Windows-opdrachtregel

- Naar een MS-DOS-prompt of Windows-opdrachtregel gaan.
Een bestand hernoemen
In het volgende voorbeeld zou dit het bestand test.txt veranderen in hope.txt.
hernoem test.txt hope.txt
Als het bestand test.txt zich niet in uw huidige map bevindt, moet u het pad naar het bestand opgeven als voorvoegsel voor de bestandsnaam. Als het bestand zich bijvoorbeeld in de map "computer" bevond, typt u een opdracht die lijkt op het volgende voorbeeld.
hernoem c: \ computer \ test.txt hope.txt
Een bestand hernoemen met een spatie
Wanneer het gaat om een bestand of map met een spatie, moet dit worden omgeven door aanhalingstekens. Anders krijg je het bericht 'De syntaxis van de opdracht is onjuist'. fout. Om het bestand "computer hope.txt" te hernoemen naar "example file.txt", zou uw commando op het volgende voorbeeld lijken.
de naam "computer hope.txt" "example file.txt"
Hernoemen van meerdere bestanden met één opdracht
Om meerdere bestanden in één keer te hernoemen, moet u een of andere vorm van wild karakter gebruiken. Hieronder zijn enkele voorbeelden van hoe dit kan worden gedaan.
In het volgende voorbeeld worden alle bestanden in de huidige map die eindigen op .rtf naar .txt-bestanden hernoemd.
hernoem * .rtf * .txt
In dit volgende voorbeeld zou de opdracht een bestand met een onbekend teken in de bestandsnaam hernoemen naar iets dat kan worden gelezen. De "?" gebruikt in het volgende voorbeeld is het wild-karakter voor een onbekend karakter.
hernoem h? pe.txt hope.txt
Een map hernoemen
Het hernoemen van een map in MS-DOS lijkt veel op het hernoemen van een bestand. Gebruik de opdracht ren of rename om de map te hernoemen. Omdat u geen bestand en map met dezelfde naam kunt hebben, hoeft u zich geen zorgen te maken over het ten onrechte hernoemen van een bestand in plaats van een map, tenzij u wilde tekens gebruikt.
In het volgende voorbeeld zou dit de computerdirectory hernoemen naar hoop.
hernoem de hoop van de computer
Hernoem de map "computer hoop" naar "voorbeeld map". Wanneer het gaat om een bestand of map met een spatie, moet dit worden omgeven door aanhalingstekens. Anders krijg je het bericht 'De syntaxis van de opdracht is onjuist'. fout.
hernoemen "computer hoop" "voorbeeld map"
Hernoem in een batchbestand
Om bestanden in een batchbestand te hernoemen, kunt u elk van de hernoemingscommando's of voorbeelden gebruiken die worden weergegeven in de sectie MS-DOS en Windows-opdrachtregel.
Hoe te hernoemen in macOS
Apple macOS-gebruikers kunnen hun bestanden en mappen een andere naam geven door een van de volgende methoden te gebruiken. We hebben de volgende aanbevelingen vermeld in wat volgens ons de eenvoudigste methode is om een bestand een andere naam te geven.
Eerste aanbeveling
Selecteer het bestand in de macOS X Zoeker door eenmaal op het bestand te klikken en druk vervolgens op de 'return'-toets op het toetsenbord. Nadat u op Return hebt gedrukt, kunt u de nieuwe naam van het bestand typen.
Tweede aanbeveling
Selecteer het bestand of pictogram waarvan u de naam wilt wijzigen. Klik en zweef vervolgens over de bestandsnaam totdat deze is gemarkeerd. Eenmaal gemarkeerd, betekent dit dat het bestand hernoemd kan worden.
Derde aanbeveling
Met behulp van de Terminal kunt u ook elk bestand hernoemen. Zie onze Linux en Unix gebruikers sectie voor stappen over het hernoemen van een bestand met behulp van de mv- opdracht.
Hoe te hernoemen in de Linux- en Unix-opdrachtregel
Zie de Linux mv-opdracht voor gedetailleerde informatie over het hernoemen van bestanden in Linux.
Hoe te hernoemen in Google Chrome OS
Met Google Chrome OS op een Chromebook kunt u uw bestanden en mappen een andere naam geven door een van de volgende methoden te gebruiken. We hebben de volgende aanbevelingen vermeld in wat volgens ons de eenvoudigste methode is om een bestand een andere naam te geven.
Eerste aanbeveling
Markeer het bestand door eenmaal op het bestand te klikken. Druk op Ctrl + Enter op het toetsenbord en typ de nieuwe naam van het bestand.
Tweede aanbeveling
Klik met de rechtermuisknop op het bestand door tegelijkertijd twee vingers op het touchpad in te drukken. Klik in het menu met de rechtermuisknop Naam wijzigen en typ de nieuwe bestandsnaam.
