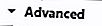Tip: Als u de naam van een PDF-bestand dat u wilt downloaden, wilt wijzigen, klikt u met de rechtermuisknop op de downloadkoppeling en selecteert u Opslaan als.
- Microsoft Edge
- Internet Explorer
- Google Chrome
- Mozilla Firefox
- Opera

Microsoft Edge downloadt standaard geen PDF-bestanden en deze instelling kan niet worden gewijzigd. Edge biedt u echter de mogelijkheid om een PDF op te slaan nadat deze in de browser is geopend.
- Blader naar het PDF-bestand dat u wilt bekijken of downloaden en klik erop.
- Het bestand zou automatisch moeten openen in het browservenster.
- Klik op de knop om de PDF op te slaan (te downloaden)


Internet Explorer-gebruikers
Net als Microsoft Edge, staat Internet Explorer niet toe dat gebruikers standaard PDF-bestanden downloaden in plaats van ze in de browser te openen. De volgende stappen laten u echter zien hoe u kunt bekijken of downloaden.
- Open Internet Explorer.
- Blader naar de PDF die u wilt bekijken of downloaden en klik erop.
- Onderaan je scherm zou een vak moeten verschijnen.

- Met de knop Openen kunt u de PDF bekijken en met Opslaan kunt u deze downloaden.

Google Chrome-gebruikers
Google Chrome opent standaard een PDF-bestand in het browservenster in plaats van het op te slaan in de downloadmap. Volg de onderstaande stappen om te wijzigen hoe Google Chrome PDF-bestanden verwerkt in de browser.
- Open Google Chrome.
- Klik op de

- Selecteer Instellingen in het vervolgkeuzemenu dat verschijnt.
- Blader omlaag naar de onderkant van het venster Instellingen en klik op de

- Klik in het gedeelte Privacy en beveiliging op Instellingen voor inhoud .

- Blader naar beneden en klik op de optie PDF-documenten .
- Naast het downloaden van PDF-bestanden in plaats van ze automatisch te openen in Chrome, zet u de tuimelschakelaar op Aan


- Sluit het tabblad Instellingen en nu moet elke PDF in Chrome worden geopend of worden gedownload op basis van uw keuze in de vorige stap.

Mozilla Firefox-gebruikers
Volg deze stappen als u Firefox gebruikt.
- Open Mozilla Firefox.
- Klik op de

- kiezen

- Controleer aan de linkerkant van het scherm of General is geselecteerd.
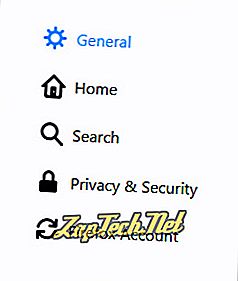
- Zoek onder Toepassingen naar het PDF-gedeelte en klik op de

- Als u Firefox automatisch PDF-bestanden wilt laten downloaden, selecteert u Bestand opslaan in het vervolgkeuzemenu.
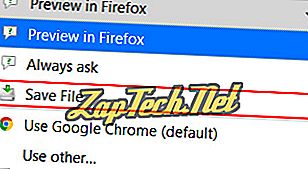
Tip: als u PDF-bestanden opnieuw in de browser wilt openen, herhaalt u deze stappen en selecteert u (standaard) of Andere ... gebruiken om een ander programma te kiezen.

Opera-gebruikers
Opera opent standaard een PDF-bestand in het browservenster in plaats van het op te slaan in de downloadmap. Volg de onderstaande stappen om te wijzigen hoe Opera PDF-bestanden verwerkt in de browser.
- Open de Opera-internetbrowser.
- Klik op het Opera-menu

- Selecteer Instellingen in het vervolgkeuzemenu dat verschijnt.
- Klik op de
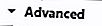
- Klik in het gedeelte Privacy en beveiliging op Instellingen voor inhoud .

- Blader naar beneden en klik op de optie PDF-documenten .
- Naast het downloaden van PDF-bestanden in plaats van deze automatisch te openen in Opera, zet u de tuimelschakelaar op Aan


- Sluit het tabblad Instellingen en nu moet elke PDF in Opera worden geopend of worden gedownload op basis van uw keuze in de vorige stap.