Bij het verwijzen naar video of een dia is een overgang een effect dat optreedt tussen elke foto, dia of videoclip. Een vervagingsovergang kan bijvoorbeeld worden gebruikt voor het in- of uitfaden van elke foto in een diavoorstelling.
De overgangen in Microsoft PowerPoint wijzigen
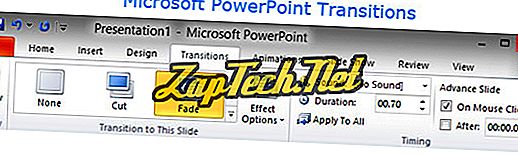
De overgangen kunnen worden aangepast in Microsoft PowerPoint door op het tabblad Overgangen te klikken. In het gedeelte Overgangen ziet u elk van de beschikbare overgangen en klikt u op de pijl-omlaag om door alle beschikbare overgangen te bladeren. Als u op een van de overgangen klikt, krijgt u een overzicht van de overgang. Als u op Effectopties klikt, kunt u de richting of andere opties van het effect wijzigen. Geluiden zorgen ervoor dat je een geluid hebt bij elke overgang. Met Duration kunt u de duur of tijd van het effect verhogen of verlagen.
Voorbeelden van verschillende soorten overgangen
Er zijn tientallen soorten overgangen die in de meeste programma's kunnen worden gebruikt. Hieronder vindt u een alfabetische lijst met verschillende soorten overgangen en welk type animatie of effect zij uw show geven. Houd er rekening mee dat niet alle onderstaande overgangen beschikbaar zijn in elk programma dat overgangen ondersteunt.
- Jaloezieën - Draai horizontaal of verticaal over latten als lamellen in jaloezieën om de volgende scène te onthullen.
- Box - Toon een overzicht van de huidige scène en draai deze alsof het een binnenkant van een vak is om de volgende scène te tonen.
- Dambord - Draai de tegels van het schaakbord om en onthul de volgende scène.
- Klok - Onthul de volgende scène in wijzerzin of tegen de klok in onthullen.
- Transportband - Verplaats de huidige scène van het scherm terwijl u de volgende scène invoert als een transportband.
- Omslag - Geef een overzicht weer en draai vervolgens de volgende scène bovenop de vorige.
- Kubus - Toon een overzicht van de huidige scène en draai deze alsof het een rand van een kubus naar de volgende kant was om de volgende scène te tonen.
- Knippen - snel knippen naar de volgende scène.
- Oplossen - Los de vorige scène op om de volgende scène te onthullen.
- Deuren - Splits de huidige scène en open deze alsof het een deur is om de volgende scène te onthullen.
- Fade - Fade (dissolve) in onze out.
- Reuzenrad - Roteer de huidige scène, gevolgd door de volgende scène in een cirkelvormige beweging zoals een reuzenrad.
- Flits - Cameraflitseneffect om de volgende scène weer te geven.
- Omdraaien - Toon een overzicht van de huidige scène en draai deze om om de volgende scène op de achtergrond weer te geven.
- Vlieg erdoorheen - Vlieg door de huidige scène om de volgende scène achter de huidige scène weer te geven, zoals het zoomeffect zonder de achtergrond te verwijderen.
- Galerij - Geef een overzicht van de huidige dia weer en ga naar de volgende scène alsof u naar kunst in een galerij kijkt.
- Glitter - Los de volgende dia op en onthul deze in een octagon glittereffect.
- Honingraat - Los de volgende dia op en onthul deze in een achthoekig honingraatpatroon.
- Geen - Verwijder of voer geen overgang uit, meestal is dit de standaardinstelling.
- Orbit - Toon een overzicht van de huidige scène en draai deze zoals het Box-effect, maar verwijder de achtergrond niet.
- Pannen - Verplaats de huidige scène in een willekeurige richting met de volgende scène die achter volgt.
- Push - Verplaats de zijkant, foto of video in de richting van het effect.
- Willekeurige balken - Fade out en in met willekeurige horizontale of verticale balken.
- Onthullen - Uitfaden en dan binnen met de volgende scène in een richting naar keuze.
- Ripple - Maak rimpelingen zoals die in water om de volgende scène te onthullen.
- Roteren - Roteer de huidige scène om de volgende scène als een kubus weer te geven zonder de achtergrond te verwijderen.
- Vorm - Fade in of uit in de vorm van een cirkel, vierkant, ruit of een andere vorm.
- Shred - Snijd de huidige scène in stukken en verplaats nieuwe uitgesneden delen van de volgende scène in beeld.
- Splitsen - los op vanuit het midden of vanaf de randen afhankelijk van de opties.
- Schakelen - Huidige en volgende scène weergeven en schakelen tussen de twee soortgelijke kaarten in een stapel.
- Onthullen: onthul een overzicht en klap het vervolgens weg als een pagina in een boek.
- Vortex - Toon honderden kleine vierkanten in een tornado-vortexeffect om de volgende scène op te lossen en te onthullen
- Venster - Open de huidige scène en laat de vorige scène als de deur doorkomen, maar het venster verwijdert de achtergrond niet.
- Wissen - Los op in de richting van het effect.
- Zoom - Zoom in door de huidige scène om de volgende scène erachter te tonen.
- Hoe voeg ik geanimeerde overgangen toe in Google Presentaties?
PowerPoint, dia, diashow, softwarevoorwaarden
