De volgende secties bevatten informatie over het markeren van tekst op elke computer, apparaat of programma. We hebben ook sneltoetsen, tips en gebieden toegevoegd waar je kunt oefenen met het markeren van tekst op deze pagina.
Hieronder vindt u alle verschillende methoden voor het markeren van tekst, pictogrammen en andere objecten op uw computer met behulp van een muis, touchpad en toetsenbord.
Als u tekst wilt markeren met uw muis, plaatst u uw cursor aan het begin van de tekst die u wilt markeren. Houd uw primaire muisknop ingedrukt (gewoonlijk de linkerknop). Terwijl u de muisknop ingedrukt houdt, sleept u de cursor naar het einde van de tekst en laat u de muisknop los. Na voltooiing moet alle tekst van het begin tot het einde worden gemarkeerd. Hieronder ziet u een voorbeeld van hoe tekst kan worden gemarkeerd.
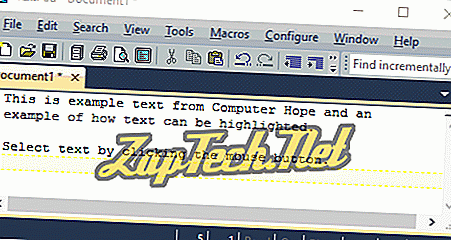
Er is geen limiet voor de hoeveelheid tekst die kan worden gemarkeerd. U kunt naar het einde van een alinea gaan om de volledige alinea te markeren of de muisknop ingedrukt houden en meerdere alinea's of pagina's tekst selecteren.
Tip: u weet dat tekst kan worden gemarkeerd wanneer uw muisaanwijzer verandert in een I-balkcursor.
Hoe te markeren met behulp van een touchpad op een laptop
Als u tekst wilt markeren met een touchpad op een laptop, verplaatst u de cursor naar het begin van de tekst die u wilt markeren. Houd de primaire muisknop onder het touchpad ingedrukt. Houd de knop ingedrukt en verplaats een andere vinger (of een van uw andere hand) over het touchpad in de richting die u wilt markeren.
Tip: als uw touchpad fungeert als een knop, kunt u op de touchpad drukken totdat u een "klik" voelt en vervolgens met uw vinger in een van beide richtingen slepen om tekst te markeren.
Selecteer tekst met de muisknop
Dubbelklikken op een woord markeert het woord en driemaal klikken op een woord markeert de volledige regel of paragraaf van de tekst.
Hoe tekst markeren met behulp van je toetsenbord
Als u wilt markeren met uw toetsenbord, gaat u naar de startlocatie met de pijltoetsen, houdt u de Shift-toets ingedrukt en drukt u op de pijltjestoets in de richting die u wilt markeren. Zodra alles wat je wilt gemarkeerd is, laat je de Shift-toets los.
Tip: als u één woord per keer wilt markeren, houdt u de Ctrl-toets ingedrukt terwijl u Shift ingedrukt houdt en drukt u vervolgens op de linker- of rechterpijltoets.
Tip: als u een hele regel tekst wilt markeren, verplaatst u uw cursor naar het begin van de regel, houdt u de Shift-toets ingedrukt en drukt u vervolgens op de pijl-omlaag. U kunt ook de sneltoetscombinatie Shift + End gebruiken.
Tip: als u alle tekst wilt markeren, drukt u op de sneltoets Ctrl + A.
Opmerking: als u niet werkt met tekst die kan worden bewerkt (bijvoorbeeld deze alinea), kunt u tekst niet markeren met behulp van deze methoden. Ze werken echter in tekstverwerkers, tekstdocumenten en elk tekstveld.
Oefen met het markeren van tekst
Hieronder ziet u een tekstveld dat u kunt gebruiken om tekst te markeren met behulp van het toetsenbord.
Hoe tekst te markeren met je toetsenbord en muis
Gebruik het toetsenbord en de muis in combinatie door de cursor te verplaatsen naar de plaats waar u wilt markeren, houd de Shift-toets ingedrukt en klik vervolgens op de plek waar u de markering wilt markeren.
Tip: je kunt deze techniek ook oefenen in het bovenstaande tekstvak.
Hoe een pictogram of een ander object te markeren
Om een object zoals een pictogram in Windows te markeren, klikt u één keer op het item. Eenmaal erop geklikt, zou het pictogram of de tekst moeten veranderen in een andere kleur om aan te geven dat deze is gemarkeerd.
Als u meerdere pictogrammen of andere objecten wilt markeren, sleept u een vak rond alle bestanden die u wilt markeren.
Tip: als u bestanden afzonderlijk wilt markeren, houdt u de Ctrl-toets op het toetsenbord ingedrukt en houdt u terwijl u de Ctrl-toets ingedrukt houdt, één keer op elk bestand dat u wilt markeren.
Hoe meerdere e-mails, bestanden, pictogrammen of andere objecten te markeren
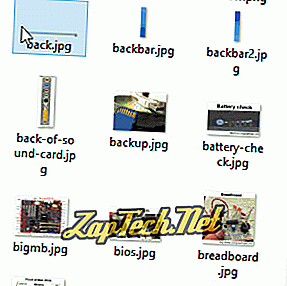
Als een programma geen selectiekader ondersteunt, markeert u het eerste object in de reeks, houdt u de Shift-toets ingedrukt, klikt u op het laatste item dat u wilt selecteren en laat u vervolgens de Shift-toets los. Als u bijvoorbeeld in het onderstaande selectieveld op 'Voorbeeld' klikt en vervolgens Shift ingedrukt houdt en op 'Items' klikt, worden alle vier de beschikbare opties gemarkeerd.
Tip: om alleen bepaalde items uit de lijst te selecteren, houdt u de Ctrl ingedrukt en klikt u op elk item dat u wilt markeren. Deze actie kan ook worden gebruikt om de markering op een item te verwijderen.
Tekst markeren op een Android-smartphone en -tablet

Tip: U kunt ook een woord ingedrukt houden en de zijbalk gebruiken om de hoeveelheid gemarkeerde tekst aan te passen.
Hoe tekst op een Apple iPhone en iPad te markeren
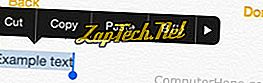
Tip: U kunt ook een woord ingedrukt houden en de zijbalk gebruiken om de hoeveelheid gemarkeerde tekst aan te passen.
Tekst markeren op een Chromebook
Voor Chromebooks zonder muisknoppen kunt u tekst kopiëren en plakken door de onderstaande stappen te volgen.
Druk op het touchpad en sleep, terwijl u het touchpad ingedrukt houdt, uw vinger in de richting waarin u tekst wilt markeren. Als je klaar bent met markeren, til je je vinger op.
Tip: u kunt ook veel van de muis- en toetsenbordtips gebruiken die worden vermeld in onze desktop- en laptopsectie op een Chromebook.
Hoe tekst op een Kindle te markeren
Houd het startwoord ingedrukt met uw vinger. Zodra dat woord is gemarkeerd, sleept u uw vinger over elke extra tekst om deze ook te selecteren. Als je klaar bent met markeren, til je je vinger op.
