
Het volgende document behandelt de stappen die nodig zijn om uw browser bij te werken. Selecteer uw browser in de onderstaande lijst en volg de instructies.
- Microsoft Edge
- Internet Explorer
- Chrome
- Firefox
- Safari
- Opera
- Andere browsers

De Microsoft Edge-browser is gekoppeld aan Windows 10 en dus ook de updates. Als u de Edge-browser wilt bijwerken, moet u Windows bijwerken met de onderstaande stappen.
- Druk op de Windows-toets, typ Zoeken naar updates en druk vervolgens op Enter .
- Selecteer Zoeken naar updates in het gedeelte Status bijwerken .

Internet Explorer
Microsoft werkt Internet Explorer bij met behulp van de Windows-updatefunctie. Zolang u regelmatig de nieuwste Windows-updates van Microsoft installeert, moet u de nieuwste versie van Internet Explorer hebben.
Tip: Automatische updates zijn altijd ingeschakeld in Windows 10. Microsoft Edge, dat Internet Explorer in Windows 10 vervangt, wordt automatisch up-to-date gehouden.
Opmerking: Download de nieuwste versie van Internet Explorer vanaf de officiële downloadpagina van Microsoft Internet Explorer: //www.microsoft.com/windows/internet-explorer/
- Hoe automatische updates in Microsoft Windows in of uit te schakelen.
Als u Windows automatische updates niet hebt ingeschakeld in Windows 8 en eerdere versies, moet u Internet Explorer handmatig bijwerken op uw computer door deze stappen te volgen:
- Open het Configuratiescherm.
- Klik op en open het hulpprogramma Windows Update .
- Klik in het linkernavigatievenster op de koppeling Controleren op updates .
- U kunt ervoor kiezen om alle beschikbare updates te installeren of de updates te selecteren die u wilt installeren.

Chrome
Google Chrome wordt automatisch bijgewerkt naarmate nieuwe iteraties voor het publiek worden vrijgegeven. Ga als volgt te werk om te controleren of uw versie van Chrome de nieuwste versie is of deze handmatig bij te werken:
- Open de Google Chrome-browser.
- Klik op de knop Customize and control Google Chrome

- Selecteer Help in het vervolgkeuzemenu dat wordt weergegeven en selecteer vervolgens Over Google Chrome .
- Het venster dat verschijnt, controleert automatisch op updates en toont de huidige versie van Chrome. Als er een update beschikbaar is, wordt Chrome automatisch bijgewerkt. Nadat Chrome is bijgewerkt, klikt u op de RELAUNCH- optie om Chrome opnieuw te starten en de update te voltooien.
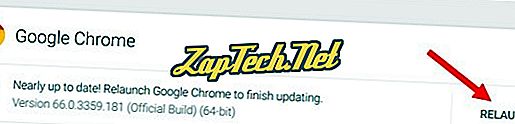
Tip: gebruikers kunnen het chrome: // chrome / in de omnibox invoeren (Chrome-adresbalk) om hetzelfde resultaat te bereiken.
Opmerking: Download de nieuwste versie van Chrome van de officiële downloadpagina van Google Chrome: //www.google.com/chrome
Chrome op Android-tablet of telefoon
Op een Android-tablet of -telefoon moet de Chrome-browser automatisch worden bijgewerkt. Het Android-besturingssysteem zorgt ervoor dat standaard-apps, zoals de Chrome-browser, automatisch worden bijgewerkt naar de nieuwste versie. Als automatische updates echter niet werken, kunt u de Google Play-app op uw Android-apparaat openen om te controleren op een bijgewerkte versie van de Chrome-browser.

Firefox
Mozilla Firefox moet automatisch updates downloaden en u vragen wanneer ze beschikbaar zijn om te installeren. Ga als volgt te werk om te controleren of uw versie van Firefox de nieuwste versie is of deze handmatig bij te werken:
- Open de Mozilla Firefox-browser.
- Klik op de knop Menu openen

- Klik in het menu dat verschijnt op

- Selecteer Over Firefox .
- Het venster dat verschijnt, controleert automatisch op updates en toont de huidige versie van Firefox. Als er een update beschikbaar is, kunt u op de knop Herstarten om Firefox te updaten klikken om de update te installeren.
Opmerking: Download de nieuwste versie van Firefox van de officiële Firefox-downloadpagina: //www.mozilla.org/firefox/

Safari
Als u Apple-updates hebt ingeschakeld, moet Safari automatisch up-to-date blijven. Ga als volgt te werk om te controleren of uw versie van Safari de nieuwste versie is of handmatig te updaten:
- Open het Apple-menu en kies App Store .
- Klik boven in het venster dat verschijnt op de knop Updates in de werkbalk.
- Zoek naar Safari en klik op Update (of Update alles om elke app te doen).
Opmerking: Download de nieuwste versie van Safari van de officiële Safari-downloadpagina: //support.apple.com/safari
Safari op iPad of iPhone
Op een iPad of iPhone moet de Safari-browser automatisch worden bijgewerkt. Het iOS-besturingssysteem zorgt ervoor dat standaard-apps, zoals de Safari-browser, automatisch worden bijgewerkt naar de nieuwste versie. Als automatische updates echter niet werken, kunt u de App Store op uw iPad of iPhone openen en het gedeelte Updates raadplegen om te zien of een Safari-update beschikbaar is om te downloaden.

Opera
Opera zou zichzelf automatisch moeten updaten. Als u de versie wilt controleren of handmatig wilt bijwerken, voert u de volgende stappen uit:
- Open Opera webbrowser.
- Klik op het Opera-pictogram

- Selecteer Over Opera in het vervolgkeuzemenu dat verschijnt.
- Als er updates beschikbaar zijn, worden deze automatisch geïnstalleerd.
Opmerking: Download de nieuwste versie van Opera van de officiële Opera-downloadpagina: //www.opera.com
Andere browsers
Er zijn andere internetbrowsers beschikbaar en worden vandaag gebruikt en we kunnen niet de stappen leveren om deze allemaal bij te werken. Als uw browser hierboven niet wordt vermeld, vindt u hieronder enkele algemene tips voor het upgraden van uw browser.
- Controleer het Help- menu of kijk in het hoofdmenu van de browser voor een Help-sectie. Het updateprogramma voor een browser is vaak te vinden in de Help-sectie.
- Als er geen Help-sectie is gevonden, kijkt u in het hoofdmenu van de browser naar een gedeelte met de naam Update of Upgrade .
- Als u een gedeelte Help, Update of Upgrade in uw browser niet kunt vinden, bezoekt u de website voor de ontwikkelaar van de browser. De website van de ontwikkelaar heeft vaak een browser-update-optie op zijn website.




