Om het voorbeeldvenster van het e-mailbericht in te schakelen of uit te schakelen, ook wel het leesvenster genoemd, in het Microsoft Outlook-softwareprogramma en de online e-maildienst van Outlook.com, volgt u de onderstaande stappen.
Opmerking: deze pagina verwijst alleen naar het "Voorbeeldvenster" of "Leesvenster" -functie in Microsoft Outlook of Outlook.com mail, niet de "Outlook Mail (Preview)" versie van Outlook.com. Als u Outlook Mail (Preview) hebt, is er volgens Microsoft geen manier om terug te gaan naar de vorige versie van Outlook.com. Neem voor meer informatie en hulp contact op met Microsoft-ondersteuning.
Microsoft Outlook
De onderstaande stappen zijn voor het Microsoft Outlook-softwareprogramma dat op een computer is geïnstalleerd. Houd er rekening mee dat deze stappen enigszins kunnen variëren, afhankelijk van de versie van Outlook die u gebruikt.
Voorbeeldweergave Inschakelen
- Open het Microsoft Outlook-programma.
- Klik op het menu Weergave of op het tabblad boven in het programmavenster.
- Klik op het leesvenster of de voorbeeldvensteroptie .
- Selecteer de optie Rechts of Onder, afhankelijk van waar u het voorbeeldvenster wilt weergeven.
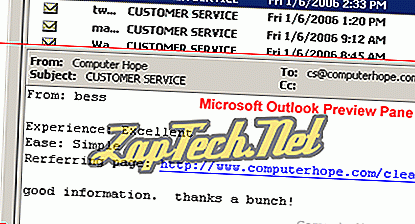
Hierboven ziet u een voorbeeld van hoe het deelvenster Microsoft Outlook Preview eruit ziet wanneer dit is ingeschakeld. Het voorbeeldvenster in dit voorbeeld wordt weergegeven onder de e-maillijst en geeft het e-mailbericht weer dat momenteel is geselecteerd.
Schakel het voorbeeldvenster uit
- Open het Microsoft Outlook-programma.
- Klik op het menu Weergave of op het tabblad boven in het programmavenster.
- Klik op het leesvenster of de voorbeeldvensteroptie .
- Selecteer de optie Uit .
Outlook.com (voorheen Hotmail)
De onderstaande stappen zijn voor de online e-mailservice van Outlook.com (voorheen bekend als Hotmail), beschikbaar via een internetbrowser.
Leesvenster inschakelen
- Log in op uw Outlook.com e-mailaccount.
- Klik in de menubalk op het tandwielpictogram links van uw naam, zoals weergegeven in de onderstaande afbeelding.
- Selecteer de optie Opties .
- Klik in het gedeelte Lezen e-mail op de optie Leesvenster .
- Selecteer de optie Rechts of Onder, afhankelijk van waar u het leesvenster wilt, en klik op de knop Opslaan .
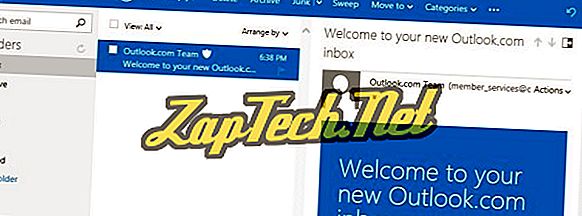
Hierboven ziet u een voorbeeld van hoe het e-mailleesvenster van Outlook.com er uitziet als het is ingeschakeld. Het leesvenster in dit voorbeeld wordt rechts van de e-maillijst weergegeven en geeft het e-mailbericht weer dat momenteel is geselecteerd.
Leesvenster uitschakelen
- Log in op uw Outlook.com e-mailaccount.
- Klik in de menubalk op het tandwielpictogram links van uw naam, zoals weergegeven in de bovenstaande afbeelding.
- Selecteer de optie Opties .
- Klik in het gedeelte Lezen e-mail op de optie Leesvenster .
- Selecteer de optie Uit en klik op de knop Opslaan .
