

Als u Microsoft Edge gebruikt, volgt u deze stappen.
- Open de Microsoft Edge-browser.
- Selecteer Meer

- Selecteer Uitbreidingen in het vervolgkeuzemenu dat verschijnt.
- Klik met de rechtermuisknop op de extensie die u wilt verwijderen in de lijst die verschijnt en selecteer vervolgens Uitschakelen om de extensie uit te schakelen OF Verwijderen om de extensie te verwijderen.

Google Chrome
Als u Google Chrome gebruikt, volgt u deze stappen.
- Open de Google Chrome-browser.
- Klik op Aanpassen en beheer Google Chrome

- Selecteer in het vervolgkeuzemenu Meer tools en vervolgens Extensies .
- Zoek op het tabblad Uitbreidingen de extensie die u wilt uitschakelen of verwijderen.
- Als u de extensie wilt uitschakelen, klikt u op de tuimelschakelaar rechtsonder in de uitbreidingsbox zodat deze grijs wordt. Klik op de knop Verwijderen om deze te verwijderen .
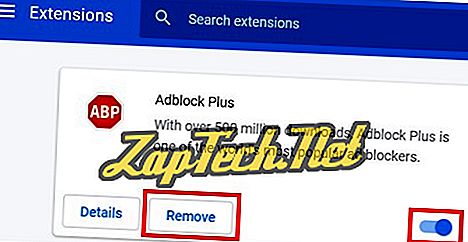

Firefox
Volg deze stappen als u Firefox gebruikt.
- Open de Mozilla Firefox-browser.
- Klik in de rechterbovenhoek van het browservenster op het menu Openen

- Selecteer de. In het vervolgkeuzemenu dat verschijnt

- Klik in het geopende venster op Extensies in het linkermenu.
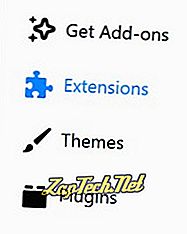
- Zoek de extensie die u wilt uitschakelen of verwijderen.
- Klik aan de rechterkant van de extensie op Uitschakelen .


Opera
Als u Opera gebruikt, volgt u deze stappen.
- Open de Opera-browser.
- Klik op de

- Selecteer Extensions en vervolgens Extensions opnieuw.
- Klik op de knop Uitschakelen om de invoegtoepassing uit te schakelen .
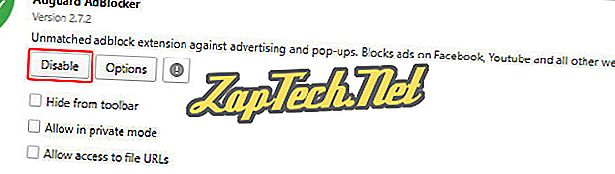
- Als u de invoegtoepassing wilt verwijderen, verplaatst u de muis naar de rechterbovenhoek van de invoegtoepassing en naar een X-pictogram

Internet Explorer
Volg deze stappen als u Internet Explorer gebruikt.
- Open de Internet Explorer-browser.
- Klik op de

- Zoek in het venster Invoegtoepassingen beheren naar welke add-on u in de lijst aan de rechterkant wilt verwijderen.
- Selecteer het en klik op de knop Uitschakelen rechtsonder, zoals weergegeven in de onderstaande afbeelding.
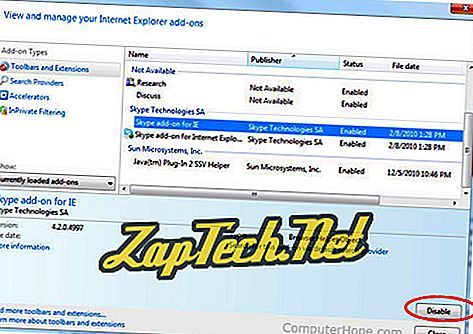
Opmerking: om een add-on volledig te verwijderen, moet u de locatie zoeken waar de add-onbestanden zijn geïnstalleerd en deze handmatig verwijderen. Windows-gebruikers kunnen add-on-bestanden ook verwijderen via Programma's toevoegen / verwijderen.







