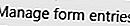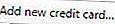- Klik

- Selecteer Instellingen in het vervolgkeuzemenu dat verschijnt.
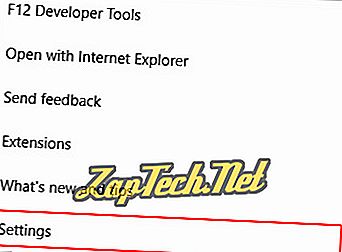
- Scroll naar beneden en selecteer

- Klik op de
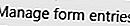
Een formuliervermelding maken - Klik op


Om de formulierinvoer te bewerken - Klik op een bestaande formuliervermelding, breng uw wijzigingen aan en klik vervolgens op de

Een formuliervermelding verwijderen - Beweeg uw muisaanwijzer over het item en klik vervolgens op

Microsoft Internet Explorer
Met Internet Explorer kunnen gebruikers alleen de optie Automatisch aanvullen (Autofill) in- of uitschakelen of de geschiedenis ervan wissen, maar geen specifieke vermeldingen wijzigen.
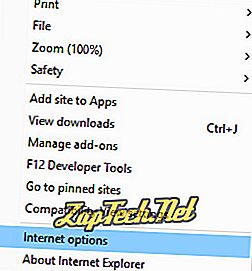
- Klik in het geopende venster op het tabblad Inhoud (A) en selecteer vervolgens Instellingen (B) in het gedeelte Automatisch aanvullen .
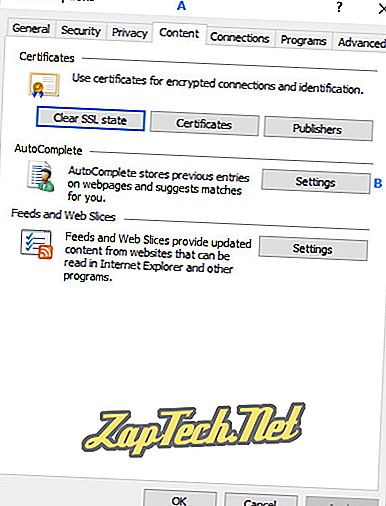
- In het volgende menu heb je je twee opties:
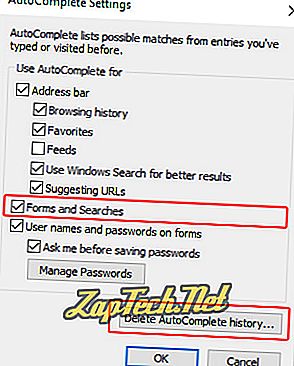
AutoComplete aan- of uitzetten - Schakel het selectievakje naast Formulieren en zoekopdrachten in of uit .
De AutoAanvullen-geschiedenis verwijderen - Klik op


Google Chrome
- Klik op de

- Selecteer Instellingen in het vervolgkeuzemenu dat verschijnt.
- Klik op de

- Klik onder Wachtwoorden en formulieren op de pijl aan de rechterkant van de balk met instellingen voor instellingen .

Om gegevens voor automatisch aanvullen toe te voegen
Klik


Om gegevens voor automatisch aanvullen te wijzigen
- Klik

- Selecteer Bewerken in het vervolgkeuzemenu dat verschijnt.

- Breng uw bewerkingen aan en klik vervolgens op de

Om gegevens voor automatisch aanvullen te verwijderen
- Klik

- Selecteer Verwijderen in het vervolgkeuzemenu dat verschijnt.

Mozilla Firefox
- Open de Mozilla Firefox-browser.
- Klik op de

- Selecteer in het volgende venster het tabblad Privacy & Beveiliging .
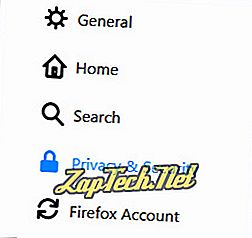
Om gegevens voor automatisch aanvullen toe te voegen
- Klik op de

- Klik op de

- Vul de informatie in en klik vervolgens op

Om gegevens voor automatisch aanvullen te wijzigen
- Klik op de

- Klik op het adres dat u wilt wijzigen en vervolgens op

- Breng uw bewerkingen aan en klik op de

Om gegevens voor automatisch aanvullen te verwijderen
Selecteer het item dat u wilt verwijderen en klik vervolgens op

Opera
Om gegevens voor automatisch aanvullen toe te voegen
- Klik op de

- Klik vervolgens in het venster Instellingen voor automatisch aanvullen op de

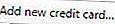
- Vul alle instellingen in die u wilt opslaan, klik op OK en vervolgens op Gereed .
Gegevens van Automatisch aanvullen wijzigen
- Klik op de

- Beweeg uw muis over het item dat u wilt bewerken.
- Klik aan de rechterkant van het scherm op

- Vul alle instellingen in die u wilt opslaan en klik op OK en vervolgens op Gereed .
Gegevens voor Automatisch aanvullen verwijderen
- Klik op de

- Beweeg uw muis over het item dat u wilt verwijderen.
- Klik aan de rechterkant van het scherm op