
De fout kan ook optreden wanneer Audacity is geconfigureerd om een samplefrequentie te gebruiken voor opname die de geluidskaart op uw computer niet ondersteunt. Audacity kan ook proberen meer kanalen op te nemen dan de geluidskaart kan ondersteunen.
Om deze fout te verhelpen, probeert u de onderstaande stappen in de aangegeven volgorde.
Windows 10-gebruikers
Als u een computer met Windows 10 hebt, moet u mogelijk de privacy-instellingen wijzigen zodat de software toegang heeft tot de microfoon op uw computer en deze kan gebruiken.
- Klik op de knop Start, typ privacy en druk op Enter om toegang te krijgen tot privacy-instellingen .
- Klik in het venster Instellingen in het linkernavigatievenster onder App-machtigingen op de optie Microfoon .
- Klik onder Toestaan dat apps toegang krijgen tot uw microfoon op de schakelknop om Aan te zetten .
- Kies onder Kies welke apps toegang tot uw microfoon kunnen krijgen Audacity en klik op de schakelknop op Aan om Audacity de microfoon op uw computer te laten gebruiken.
Na het volgen van de bovenstaande stappen, probeer de opname in Audacity om te zien of het probleem is opgelost.
Als het probleem aanhoudt, gaat u naar het volgende gedeelte over het oplossen van problemen hieronder.
Controleer op uitgeschakelde apparaten
Soms kunnen geluidsapparaten per ongeluk worden uitgeschakeld of vanwege een probleem in Windows. Controleren op uitgeschakelde geluidsapparaten en eventueel gevonden apparaten inschakelen kan het probleem in Audacity oplossen.
Opmerking: deze stappen zijn alleen voor het Microsoft Windows-besturingssysteem.
- Sluit het Audacity-programma.
- Open het Configuratiescherm.
- Open de optie Geluid .
- Klik op het tabblad Opnemen .
- Klik met de rechtermuisknop ergens in het vak waar de apparaten worden vermeld en selecteer de optie Show Disabled Devices, zodat er een vinkje naast staat.
- Hiermee wordt elk apparaat weergegeven dat op de computer is uitgeschakeld. Als er geen nieuwe apparaten worden gevonden, is er waarschijnlijk iets mis met de stuurprogramma's voor de geluidskaart of geluidskaart. We raden u aan de stuurprogramma's voor uw geluidskaart opnieuw te installeren of de nieuwste stuurprogramma's voor uw geluidskaart te downloaden en installeren.
- Als een nieuw apparaat wordt weergegeven, klikt u met de rechtermuisknop op het nieuwe apparaat of de nieuwe apparaten en selecteert u Eigenschappen .
- Selecteer in het vervolgkeuzemenu 'Apparaatgebruik' de optie Dit apparaat gebruiken (inschakelen) .
- Klik op OK totdat alle andere vensters zijn gesloten.
Na het volgen van de bovenstaande stappen, probeer de opname in Audacity om te zien of het probleem is opgelost.
Als het probleem aanhoudt, gaat u naar het volgende gedeelte over het oplossen van problemen hieronder.
Extra opties voor probleemoplossing
Als u nog steeds een foutmelding krijgt, probeert u de volgende opties voor probleemoplossing op volgorde.
- Controleer in Audacity de samplefrequentie die wordt gebruikt. Het wordt linksonder in het Audacity-programmavenster weergegeven, aangeduid als "Project Rate (Hz)". 44100 Hz en 48000 Hz zijn de twee meest gebruikte samplefrequenties en worden ondersteund door de meeste geluidskaarten. Als een andere samplefrequentie wordt gebruikt, probeer dan te veranderen naar 44100 of 48000 om te testen of dat werkt voor opname.
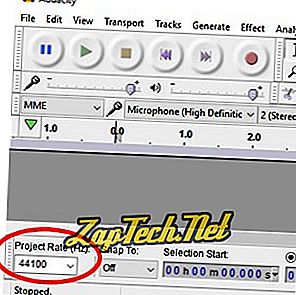
- De meeste standaard geluidskaarten ondersteunen 1 of 2 kanalen voor audio. Als Audacity meer kanalen probeert op te nemen, kan er een fout optreden. Klik bovenaan in de Audacity-menubalk op Bewerken > Voorkeuren . Controleer in het gedeelte Apparaten of de optie Kanalen is ingesteld op 1 of 2.
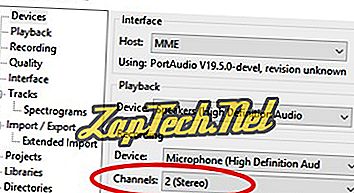
- De geluidskaart in uw computer werkt mogelijk niet goed of Audacity kan deze niet vinden. Probeer de geluidskaart te verwijderen en opnieuw op de computer te installeren, start de computer opnieuw op nadat u deze hebt verwijderd en na de installatie. Test met Audacity na het opnieuw installeren van de geluidskaart om te zien of de fout is opgelost of dat deze aanhoudt.
- Probeer Audacity te verwijderen en download en installeer vervolgens de nieuwste versie van Audacity om mogelijke corruptie of bugs te verhelpen met de Audacity-software die momenteel op uw computer is geïnstalleerd.
- Vervang de geluidskaart door een nieuwe. Als de geluidskaart is geïntegreerd in het moederbord (ingebouwde geluidskaart), moet u een nieuwe geluidskaart installeren en de ingebouwde geluidskaart uitschakelen via de BIOS.
